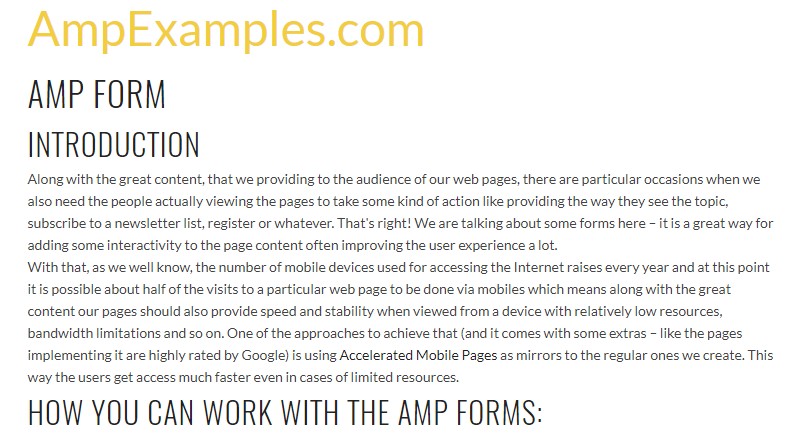Bootstrap Form Button
Overview
Bootstrap delivers various form manage looks, layout opportunities, along with custom made components for developing a wide range of Bootstrap Form Example.
Forms offer the optimal system for scoring certain suggestions from the site visitors of our web pages. In case that it is actually a straightforward touch or subscription form with simply just a couple of fields or else a sophisticated and very well thought request the Bootstrap 4 system got all the things that is actually really needed to do the work and attain great responsive visual appeal.
By default inside the Bootstrap framework the form elements are designated to span the whole width of its parent feature-- this stuff becomes achieved by assigning the .form-control class. The commands and lebels really should be wrapped into a parent element with the .form-group class for the very best spacing.
Bootstrap Form Template controls
Bootstrap's form commands grow with regards to our Rebooted form styles along with classes.
Make use of such classes to opt in to their customized displays for a even more constant rendering across internet browsers and gadgets . The representation form below demonstrates common HTML form features that acquire refreshed designs directly from Bootstrap together with added classes.
Take note, considering that Bootstrap applies the HTML5 doctype, all of the inputs must come with a type attribute.
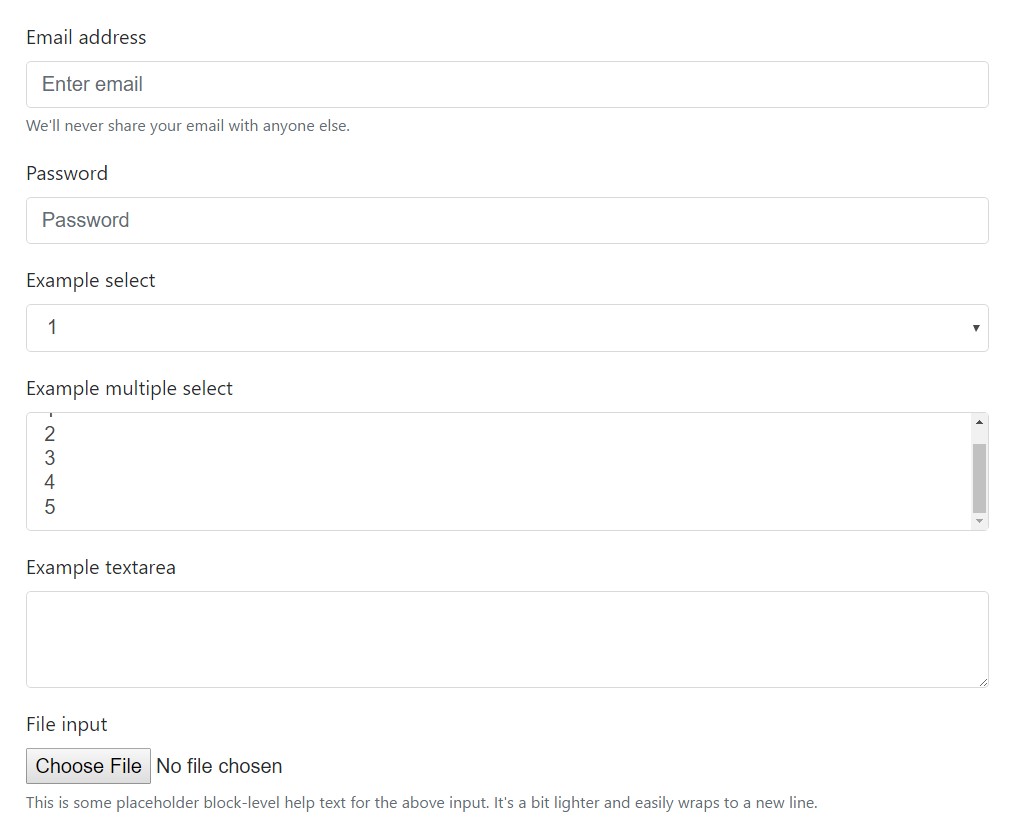
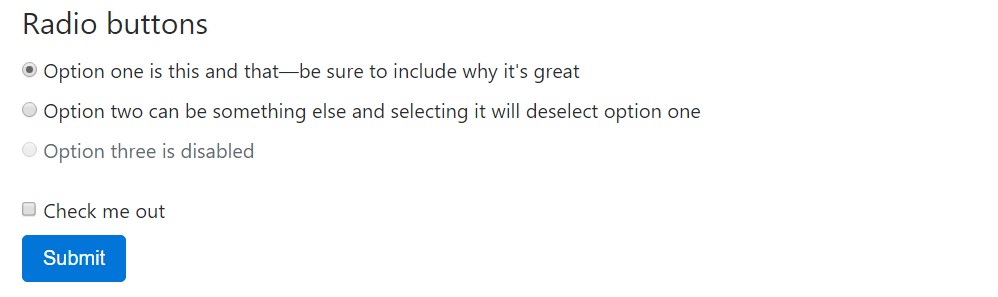
<form>
<div class="form-group">
<label for="exampleInputEmail1">Email address</label>
<input type="email" class="form-control" id="exampleInputEmail1" aria-describedby="emailHelp" placeholder="Enter email">
<small id="emailHelp" class="form-text text-muted">We'll never share your email with anyone else.</small>
</div>
<div class="form-group">
<label for="exampleInputPassword1">Password</label>
<input type="password" class="form-control" id="exampleInputPassword1" placeholder="Password">
</div>
<div class="form-group">
<label for="exampleSelect1">Example select</label>
<select class="form-control" id="exampleSelect1">
<option>1</option>
<option>2</option>
<option>3</option>
<option>4</option>
<option>5</option>
</select>
</div>
<div class="form-group">
<label for="exampleSelect2">Example multiple select</label>
<select multiple class="form-control" id="exampleSelect2">
<option>1</option>
<option>2</option>
<option>3</option>
<option>4</option>
<option>5</option>
</select>
</div>
<div class="form-group">
<label for="exampleTextarea">Example textarea</label>
<textarea class="form-control" id="exampleTextarea" rows="3"></textarea>
</div>
<div class="form-group">
<label for="exampleInputFile">File input</label>
<input type="file" class="form-control-file" id="exampleInputFile" aria-describedby="fileHelp">
<small id="fileHelp" class="form-text text-muted">This is some placeholder block-level help text for the above input. It's a bit lighter and easily wraps to a new line.</small>
</div>
<fieldset class="form-group">
<legend>Radio buttons</legend>
<div class="form-check">
<label class="form-check-label">
<input type="radio" class="form-check-input" name="optionsRadios" id="optionsRadios1" value="option1" checked>
Option one is this and that—be sure to include why it's great
</label>
</div>
<div class="form-check">
<label class="form-check-label">
<input type="radio" class="form-check-input" name="optionsRadios" id="optionsRadios2" value="option2">
Option two can be something else and selecting it will deselect option one
</label>
</div>
<div class="form-check disabled">
<label class="form-check-label">
<input type="radio" class="form-check-input" name="optionsRadios" id="optionsRadios3" value="option3" disabled>
Option three is disabled
</label>
</div>
</fieldset>
<div class="form-check">
<label class="form-check-label">
<input type="checkbox" class="form-check-input">
Check me out
</label>
</div>
<button type="submit" class="btn btn-primary">Submit</button>
</form>Listed below is a complete listing of the specified Bootstrap Form Elements regulations maintained by Bootstrap along with the classes that customize them. Supplementary information is offered for each and every group.
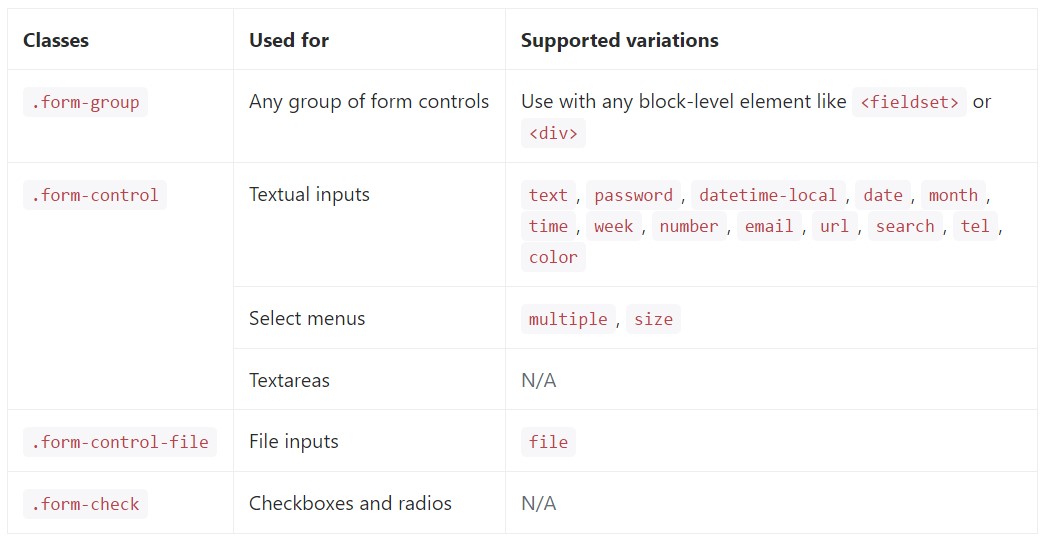
Textual inputs
Here are the samples of .form-control related to every textual HTML5 <input> type.
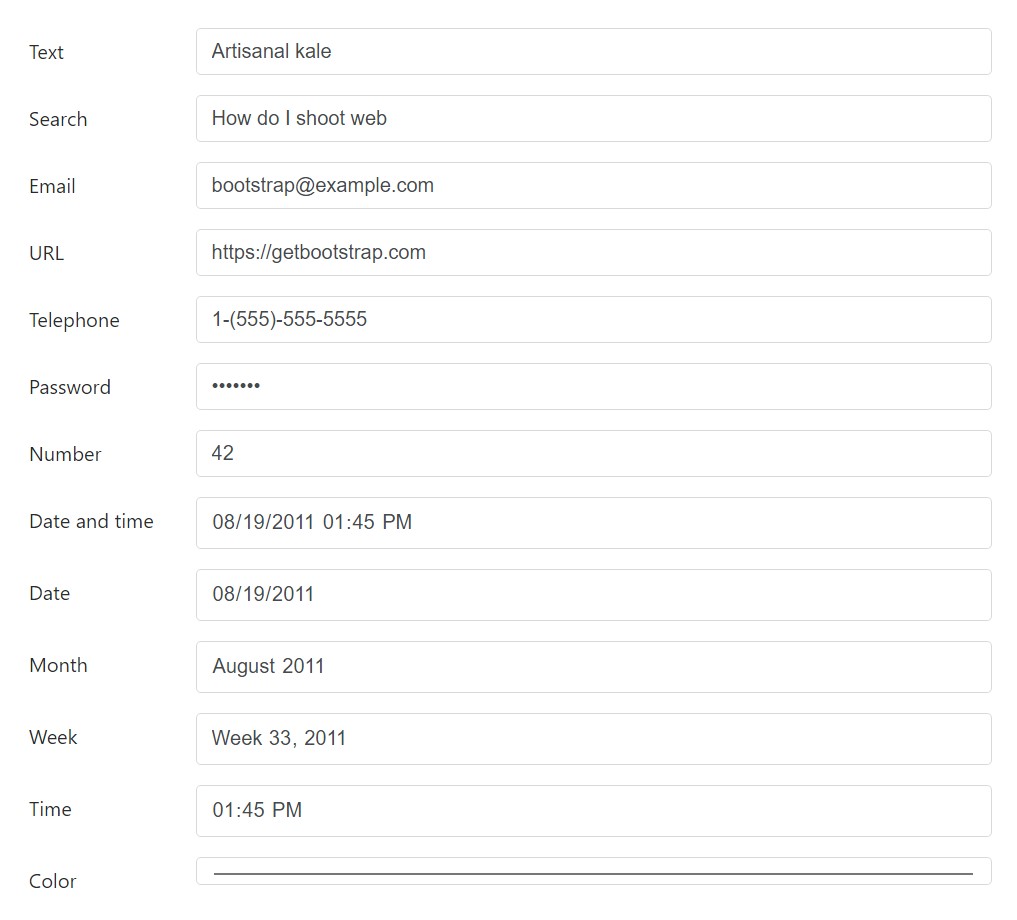
<div class="form-group row">
<label for="example-text-input" class="col-2 col-form-label">Text</label>
<div class="col-10">
<input class="form-control" type="text" value="Artisanal kale" id="example-text-input">
</div>
</div>
<div class="form-group row">
<label for="example-search-input" class="col-2 col-form-label">Search</label>
<div class="col-10">
<input class="form-control" type="search" value="How do I shoot web" id="example-search-input">
</div>
</div>
<div class="form-group row">
<label for="example-email-input" class="col-2 col-form-label">Email</label>
<div class="col-10">
<input class="form-control" type="email" value="[email protected]" id="example-email-input">
</div>
</div>
<div class="form-group row">
<label for="example-url-input" class="col-2 col-form-label">URL</label>
<div class="col-10">
<input class="form-control" type="url" value="https://getbootstrap.com" id="example-url-input">
</div>
</div>
<div class="form-group row">
<label for="example-tel-input" class="col-2 col-form-label">Telephone</label>
<div class="col-10">
<input class="form-control" type="tel" value="1-(555)-555-5555" id="example-tel-input">
</div>
</div>
<div class="form-group row">
<label for="example-password-input" class="col-2 col-form-label">Password</label>
<div class="col-10">
<input class="form-control" type="password" value="hunter2" id="example-password-input">
</div>
</div>
<div class="form-group row">
<label for="example-number-input" class="col-2 col-form-label">Number</label>
<div class="col-10">
<input class="form-control" type="number" value="42" id="example-number-input">
</div>
</div>
<div class="form-group row">
<label for="example-datetime-local-input" class="col-2 col-form-label">Date and time</label>
<div class="col-10">
<input class="form-control" type="datetime-local" value="2011-08-19T13:45:00" id="example-datetime-local-input">
</div>
</div>
<div class="form-group row">
<label for="example-date-input" class="col-2 col-form-label">Date</label>
<div class="col-10">
<input class="form-control" type="date" value="2011-08-19" id="example-date-input">
</div>
</div>
<div class="form-group row">
<label for="example-month-input" class="col-2 col-form-label">Month</label>
<div class="col-10">
<input class="form-control" type="month" value="2011-08" id="example-month-input">
</div>
</div>
<div class="form-group row">
<label for="example-week-input" class="col-2 col-form-label">Week</label>
<div class="col-10">
<input class="form-control" type="week" value="2011-W33" id="example-week-input">
</div>
</div>
<div class="form-group row">
<label for="example-time-input" class="col-2 col-form-label">Time</label>
<div class="col-10">
<input class="form-control" type="time" value="13:45:00" id="example-time-input">
</div>
</div>
<div class="form-group row">
<label for="example-color-input" class="col-2 col-form-label">Color</label>
<div class="col-10">
<input class="form-control" type="color" value="#563d7c" id="example-color-input">
</div>
</div>Form design and styles
Considering that Bootstrap employs display: block and width :100% to main part our form controls, forms will certainly by default stack vertically. Additional classes can possibly be utilized to differ this specific layout on a per-form basis.
Form groups
The .form-group class is the best approach to add amazing design to forms. Its only possible function is to supply margin-bottom around a label and regulate coupling. As a bonus, considering that it is really a class you can easily utilize it utilizing <fieldset>-s, <div>-s, or else just about some other feature.
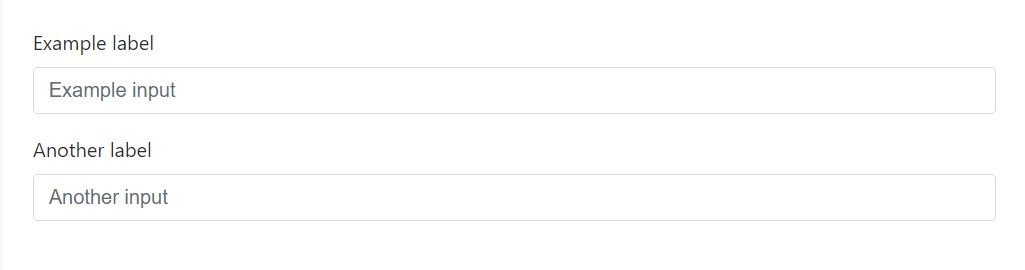
<form>
<div class="form-group">
<label for="formGroupExampleInput">Example label</label>
<input type="text" class="form-control" id="formGroupExampleInput" placeholder="Example input">
</div>
<div class="form-group">
<label for="formGroupExampleInput2">Another label</label>
<input type="text" class="form-control" id="formGroupExampleInput2" placeholder="Another input">
</div>
</form>Inline forms
Make use of the .form-inline class to feature a set of labels, form managements , as well as switches upon a solitary horizontal row. Form controls just within inline forms can vary a bit against their default shapes.
- Controls are display: flex, collapsing all HTML white colored territory and enabling you to present positioning management with spacing and also flexbox utilities.
- Controls plus input groups get width: auto to bypass the Bootstrap default width: 100%.
- Controls exclusively appear inline inside viewports that are at least 576px large to consider small viewports on mobile devices.
You may perhaps have to manually take care of the size and alignment of individual form controls having spacing utilities (as shown here) And finally, make sure to always include a <label> with each and every form control, even when you need to hide it from non-screenreader site visitors with a code.

<form class="form-inline">
<label class="sr-only" for="inlineFormInput">Name</label>
<input type="text" class="form-control mb-2 mr-sm-2 mb-sm-0" id="inlineFormInput" placeholder="Jane Doe">
<label class="sr-only" for="inlineFormInputGroup">Username</label>
<div class="input-group mb-2 mr-sm-2 mb-sm-0">
<div class="input-group-addon">@</div>
<input type="text" class="form-control" id="inlineFormInputGroup" placeholder="Username">
</div>
<div class="form-check mb-2 mr-sm-2 mb-sm-0">
<label class="form-check-label">
<input class="form-check-input" type="checkbox"> Remember me
</label>
</div>
<button type="submit" class="btn btn-primary">Submit</button>
</form>Customized form controls also chooses are additionally supported.

<form class="form-inline">
<label class="mr-sm-2" for="inlineFormCustomSelect">Preference</label>
<select class="custom-select mb-2 mr-sm-2 mb-sm-0" id="inlineFormCustomSelect">
<option selected>Choose...</option>
<option value="1">One</option>
<option value="2">Two</option>
<option value="3">Three</option>
</select>
<label class="custom-control custom-checkbox mb-2 mr-sm-2 mb-sm-0">
<input type="checkbox" class="custom-control-input">
<span class="custom-control-indicator"></span>
<span class="custom-control-description">Remember my preference</span>
</label>
<button type="submit" class="btn btn-primary">Submit</button>
</form>Alternatives to covered up labels
Assistive technologies including screen readers are going to have difficulty by using your forms in case you do not involve a label for each input. For these types of inline forms, you have the ability to conceal the labels using the .sr-only class. There are actually extra alternative options of generating a label for assistive technologies, like the aria-label, aria-labelledby or title attribute. If no one at all of these are present, assistive techniques can invoke applying the placeholder attribute, in case that present, and yet bear in mind that application of placeholder as a replacement for additional labelling approaches is definitely not suggested.
Employing the Grid
For extra structured form layouts which are in addition responsive, you can surely incorporate Bootstrap's predefined grid classes as well as mixins to make horizontal forms. Include the .row class to form groups and utilize the .col-*-* classes to specify the width of your controls and labels.
Be sure to add .col-form-label to your <label>-s as well so they’re vertically centered with their associated form controls. For <legend> elements, you can use .col-form-legend to make them appear similar to regular <label> elements.
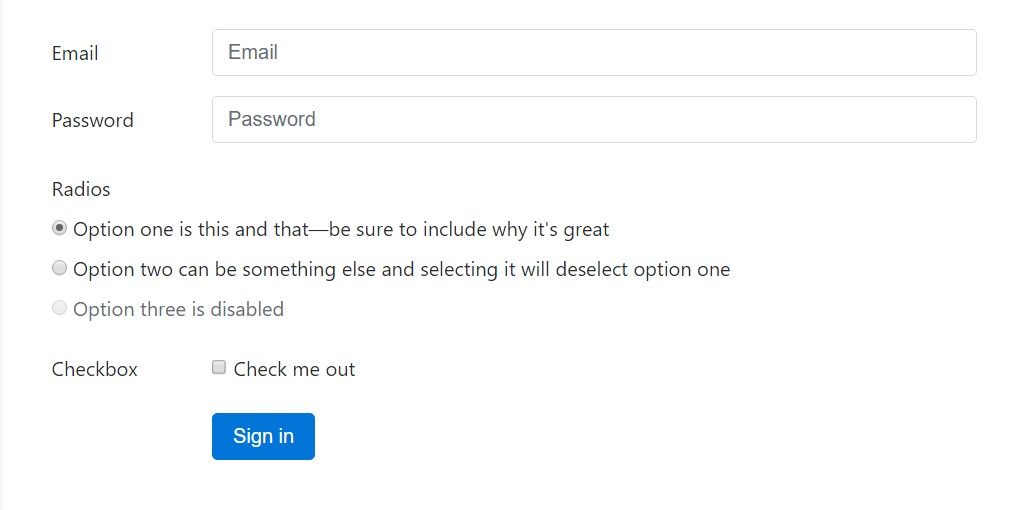
<div class="container">
<form>
<div class="form-group row">
<label for="inputEmail3" class="col-sm-2 col-form-label">Email</label>
<div class="col-sm-10">
<input type="email" class="form-control" id="inputEmail3" placeholder="Email">
</div>
</div>
<div class="form-group row">
<label for="inputPassword3" class="col-sm-2 col-form-label">Password</label>
<div class="col-sm-10">
<input type="password" class="form-control" id="inputPassword3" placeholder="Password">
</div>
</div>
<fieldset class="form-group row">
<legend class="col-form-legend col-sm-2">Radios</legend>
<div class="col-sm-10">
<div class="form-check">
<label class="form-check-label">
<input class="form-check-input" type="radio" name="gridRadios" id="gridRadios1" value="option1" checked>
Option one is this and that—be sure to include why it's great
</label>
</div>
<div class="form-check">
<label class="form-check-label">
<input class="form-check-input" type="radio" name="gridRadios" id="gridRadios2" value="option2">
Option two can be something else and selecting it will deselect option one
</label>
</div>
<div class="form-check disabled">
<label class="form-check-label">
<input class="form-check-input" type="radio" name="gridRadios" id="gridRadios3" value="option3" disabled>
Option three is disabled
</label>
</div>
</div>
</fieldset>
<div class="form-group row">
<label class="col-sm-2">Checkbox</label>
<div class="col-sm-10">
<div class="form-check">
<label class="form-check-label">
<input class="form-check-input" type="checkbox"> Check me out
</label>
</div>
</div>
</div>
<div class="form-group row">
<div class="offset-sm-2 col-sm-10">
<button type="submit" class="btn btn-primary">Sign in</button>
</div>
</div>
</form>
</div>Grid-based form formats as well maintain compact and large inputs.

<div class="container">
<form>
<div class="form-group row">
<label for="lgFormGroupInput" class="col-sm-2 col-form-label col-form-label-lg">Email</label>
<div class="col-sm-10">
<input type="email" class="form-control form-control-lg" id="lgFormGroupInput" placeholder="[email protected]">
</div>
</div>
<div class="form-group row">
<label for="smFormGroupInput" class="col-sm-2 col-form-label col-form-label-sm">Email</label>
<div class="col-sm-10">
<input type="email" class="form-control form-control-sm" id="smFormGroupInput" placeholder="[email protected]">
</div>
</div>
</form>
</div>Checkboxes and radios
Default radios and checkboxes are enhanced upon with the support of .form-check, a individual class for each input types that increases the layout and behavior of their HTML elements. Checkboxes are for selecting one as well as a lot of choices within a list, while radios are for selecting just one solution from numerous.
Disabled checkboxes and radios are provided, still, to give a not-allowed pointer on hover of the parent <label>, you'll need to add the .disabled class to the parent .form-check. The disabled class is going to at the same time lighten the text colour to help indicate the input's state.
Every single checkbox and radio is wrapped within a <label> for three causes:
- It delivers a bigger hit areas for checking the control.
- It grants a helpful and semantic wrapper to assist us removed and replace the default <input>-s.
- It triggers the state of the <input> quickly, implying no JavaScript is required.
We hide the default <input> plus opacity and apply the .custom-control-indicator to create a new custom made form sign in its place. However we can not set up a customized one from just the <input> considering that CSS's content does not function on that feature..
We employ the sibling selector (~) for all of our <input> states-- such as : checked-- in order to correctly style our custom made form sign . While integrated with the .custom-control-description class, we can also design the text for every item based upon the <input>-s state.
In the checked states, we use base64 embedded SVG icons from Open Iconic. This provides us the best control for styling and positioning across browsers and devices.
Checkboxes

<label class="custom-control custom-checkbox">
<input type="checkbox" class="custom-control-input">
<span class="custom-control-indicator"></span>
<span class="custom-control-description">Check this custom checkbox</span>
</label>Custom checkboxes can also apply the : indeterminate pseudo class if manually set up by using JavaScript (there is no obtainable HTML attribute for specifying it).

In the event that you're using jQuery, something like this should be sufficient:
$('.your-checkbox').prop('indeterminate', true)Radios

<label class="custom-control custom-radio">
<input id="radio1" name="radio" type="radio" class="custom-control-input">
<span class="custom-control-indicator"></span>
<span class="custom-control-description">Toggle this custom radio</span>
</label>
<label class="custom-control custom-radio">
<input id="radio2" name="radio" type="radio" class="custom-control-input">
<span class="custom-control-indicator"></span>
<span class="custom-control-description">Or toggle this other custom radio</span>
</label>Default (stacked)
By default, any quantity of checkboxes and radios that are certainly immediate sibling will be vertically stacked and properly spaced using .form-check.

<div class="form-check">
<label class="form-check-label">
<input class="form-check-input" type="checkbox" value="">
Option one is this and that—be sure to include why it's great
</label>
</div>
<div class="form-check disabled">
<label class="form-check-label">
<input class="form-check-input" type="checkbox" value="" disabled>
Option two is disabled
</label>
</div>
<div class="form-check">
<label class="form-check-label">
<input class="form-check-input" type="radio" name="exampleRadios" id="exampleRadios1" value="option1" checked>
Option one is this and that—be sure to include why it's great
</label>
</div>
<div class="form-check">
<label class="form-check-label">
<input class="form-check-input" type="radio" name="exampleRadios" id="exampleRadios2" value="option2">
Option two can be something else and selecting it will deselect option one
</label>
</div>
<div class="form-check disabled">
<label class="form-check-label">
<input class="form-check-input" type="radio" name="exampleRadios" id="exampleRadios3" value="option3" disabled>
Option three is disabled
</label>
</div>Inline
Group checkboxes or radios on the identical horizontal row by including .form-check-inline to any .form-check.

<div class="form-check form-check-inline">
<label class="form-check-label">
<input class="form-check-input" type="checkbox" id="inlineCheckbox1" value="option1"> 1
</label>
</div>
<div class="form-check form-check-inline">
<label class="form-check-label">
<input class="form-check-input" type="checkbox" id="inlineCheckbox2" value="option2"> 2
</label>
</div>
<div class="form-check form-check-inline disabled">
<label class="form-check-label">
<input class="form-check-input" type="checkbox" id="inlineCheckbox3" value="option3" disabled> 3
</label>
</div>
<div class="form-check form-check-inline">
<label class="form-check-label">
<input class="form-check-input" type="radio" name="inlineRadioOptions" id="inlineRadio1" value="option1"> 1
</label>
</div>
<div class="form-check form-check-inline">
<label class="form-check-label">
<input class="form-check-input" type="radio" name="inlineRadioOptions" id="inlineRadio2" value="option2"> 2
</label>
</div>
<div class="form-check form-check-inline disabled">
<label class="form-check-label">
<input class="form-check-input" type="radio" name="inlineRadioOptions" id="inlineRadio3" value="option3" disabled> 3
</label>
</div>Without having labels
You should not have a content in the <label>, the input is located as you would likely want. Currently exclusively works with non-inline checkboxes and radios. Always remember to currently produce some form of label when it comes to assistive modern technologies (for instance, utilizing aria-label).

<div class="form-check">
<label class="form-check-label">
<input class="form-check-input" type="checkbox" id="blankCheckbox" value="option1" aria-label="...">
</label>
</div>
<div class="form-check">
<label class="form-check-label">
<input class="form-check-input" type="radio" name="blankRadio" id="blankRadio1" value="option1" aria-label="...">
</label>
</div>Static commands
In the event that you require to put plain text next to a form label inside a form, apply the .form-control-static class on an element of your decision.

<form>
<div class="form-group row">
<label class="col-sm-2 col-form-label">Email</label>
<div class="col-sm-10">
<p class="form-control-static">[email protected]</p>
</div>
</div>
<div class="form-group row">
<label for="inputPassword" class="col-sm-2 col-form-label">Password</label>
<div class="col-sm-10">
<input type="password" class="form-control" id="inputPassword" placeholder="Password">
</div>
</div>
</form>
<form class="form-inline">
<div class="form-group">
<label class="sr-only">Email</label>
<p class="form-control-static">[email protected]</p>
</div>
<div class="form-group mx-sm-3">
<label for="inputPassword2" class="sr-only">Password</label>
<input type="password" class="form-control" id="inputPassword2" placeholder="Password">
</div>
<button type="submit" class="btn btn-primary">Confirm identity</button>
</form>Disabled status
Add the disabled boolean attribute on an input to keep user interactions. Disabled inputs appear lighter and bring in a not-allowed cursor.
<input class="form-control" id="disabledInput" type="text" placeholder="Disabled input here..." disabled>Add in the disabled attribute to a <fieldset> to disable all the controls within.
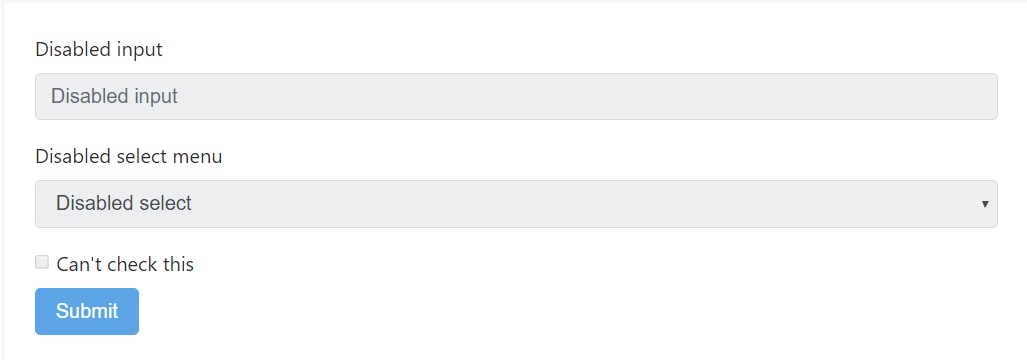
<form>
<fieldset disabled>
<div class="form-group">
<label for="disabledTextInput">Disabled input</label>
<input type="text" id="disabledTextInput" class="form-control" placeholder="Disabled input">
</div>
<div class="form-group">
<label for="disabledSelect">Disabled select menu</label>
<select id="disabledSelect" class="form-control">
<option>Disabled select</option>
</select>
</div>
<div class="checkbox">
<label>
<input type="checkbox"> Can't check this
</label>
</div>
<button type="submit" class="btn btn-primary">Submit</button>
</fieldset>
</form>Caveat concerning web link capability of <a>
By default, internet browsers will definitely treat all essential form controls (<input>, <select> and <button> features) inside a <fieldset disabled> as disabled, evading all key board plus computer mouse interplays on all of them. Nevertheless, supposing that your form additionally involves <a ... class="btn btn-*"> elements, these are going to only be offered a format of pointer-events: none. Just as mentioned in the part in relation to disabled state for buttons (and particularly in the sub-section for anchor elements ), this specific CSS feature is not yet standardized and also isn't entirely promoted in Opera 18 and below, or else in Internet Explorer 11, and will not protect key-board users from having the ability to concentrate or activate these kinds of urls. And so to get safer, use custom made JavaScript to turn off this kind of web links.
Cross-browser consonance
While Bootstrap will use these kinds of formats in all browsers, Internet Explorer 11 and below do not totally support the disabled attribute on a <fieldset>. Work with custom-made JavaScript to turn off the fieldset in these types of internet browsers.
Read-only inputs
Incorporate the readonly boolean attribute upon an input to prevent customization of the input's value. Read-only inputs look lighter (just like disabled inputs), but maintain the standard cursor.

<input class="form-control" type="text" placeholder="Readonly input here…" readonly>Command scale
Establish heights applying classes like .form-control-lg, plus set up widths working with grid column classes such as .col-lg-*.
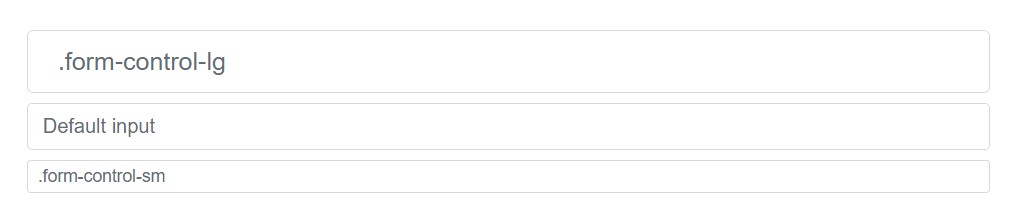
<input class="form-control form-control-lg" type="text" placeholder=".form-control-lg">
<input class="form-control" type="text" placeholder="Default input">
<input class="form-control form-control-sm" type="text" placeholder=".form-control-sm">
<select class="form-control form-control-lg">
<option>Large select</option>
</select>
<select class="form-control">
<option>Default select</option>
</select>
<select class="form-control form-control-sm">
<option>Small select</option>
</select>Column sizing
Wrap inputs inside a grid columns, as well as any kind of custom-made parent element, to effectively apply the preferred widths.

<div class="row">
<div class="col-2">
<input type="text" class="form-control" placeholder=".col-2">
</div>
<div class="col-3">
<input type="text" class="form-control" placeholder=".col-3">
</div>
<div class="col-4">
<input type="text" class="form-control" placeholder=".col-4">
</div>
</div>Help message
The .help-block class is actually dismissed within the brand-new version. In the case that you need to place some added text message in order to help your website visitors to much better navigate - employ the .form-text class instead. Bootstrap 4 has some built in validation designs for the form controls being applied . In this particular version the .has-feedback class has been simply lost-- it is definitely no longer wanted with the introduction of the .form-control-danger, .form-control-warning and .form-control-success classes adding in a small info icon straight in the input areas.
Associating help text message with form controls
Guide content ought to be clearly connected with the form control it really relates to employing the aria-describedby attribute. This will ensure that the assistive technologies-- for instance, screen readers-- will announce this guide text message if the user concentrates or else gets in the control.
Block level
Block help content-- for below inputs or else for extended words of the assistance message-- can be easily attained by using .form-text. This class involves display: block and provides a bit of top margin intended for simple spacing from the inputs mentioned earlier.
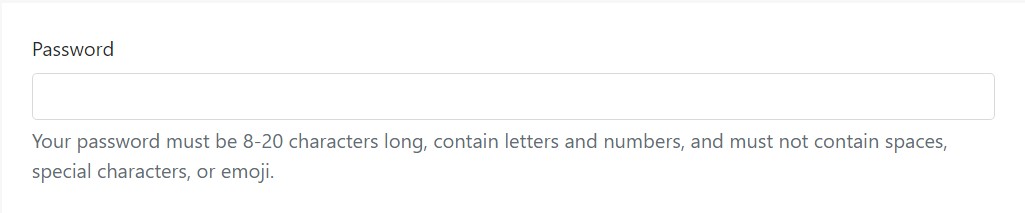
<label for="inputPassword5">Password</label>
<input type="password" id="inputPassword5" class="form-control" aria-describedby="passwordHelpBlock">
<p id="passwordHelpBlock" class="form-text text-muted">
Your password must be 8-20 characters long, contain letters and numbers, and must not contain spaces, special characters, or emoji.
</p>Inline
Inline words have the ability to work with any standard inline HTML feature (be it a , <span>, or else something else).

<form class="form-inline">
<div class="form-group">
<label for="inputPassword4">Password</label>
<input type="password" id="inputPassword4" class="form-control mx-sm-3" aria-describedby="passwordHelpInline">
<small id="passwordHelpInline" class="text-muted">
Must be 8-20 characters long.
</small>
</div>
</form>Validation
Bootstrap provides validation varieties for danger, warning, and success states on a large number of form controls.
Efficient ways to apply
Here's a run-through of ways they work:
- To employ, add .has-warning, .has-danger, or .has-success to the parent feature. Any .col-form-label, .form-control, or custom form element will receive the validation designs.
- Contextual validation text, along with your usual form field guide words, may be provided together with the use of .form-control-feedback. This specific text message will adapt to the parent .has-* class. By default it really just incorporates a bit of margin for spacing as well as a reworked color for each and every state.
- Validation icons are url()-s configured via Sass variables which are applied to background-image announcements for each and every state.
- You can take your special base64 PNGs or else SVGs by updating the Sass variables and recompiling.
- Icons can easily additionally be disabled entirely by setting up the variables to none or else commenting out the source Sass.
Defining states
Commonly stating, you'll desire to employ a specific state for specified varieties of responses:
- Danger is perfect for the time there's a blocking or else requested field. A user has to fill in this particular field properly to provide the form.
- Warning does the job well for input values which are in progression, like parole strength, or else soft validation just before a user aims to submit a form.
- And as a final point, success is most suitable for cases when you have per-field validation through a form and need to encourage a user throughout the other fields.
Examples
Here are some samples of the aforementioned classes at work. First up is your standard left-aligned fields together with labels, guide message, and validation message.
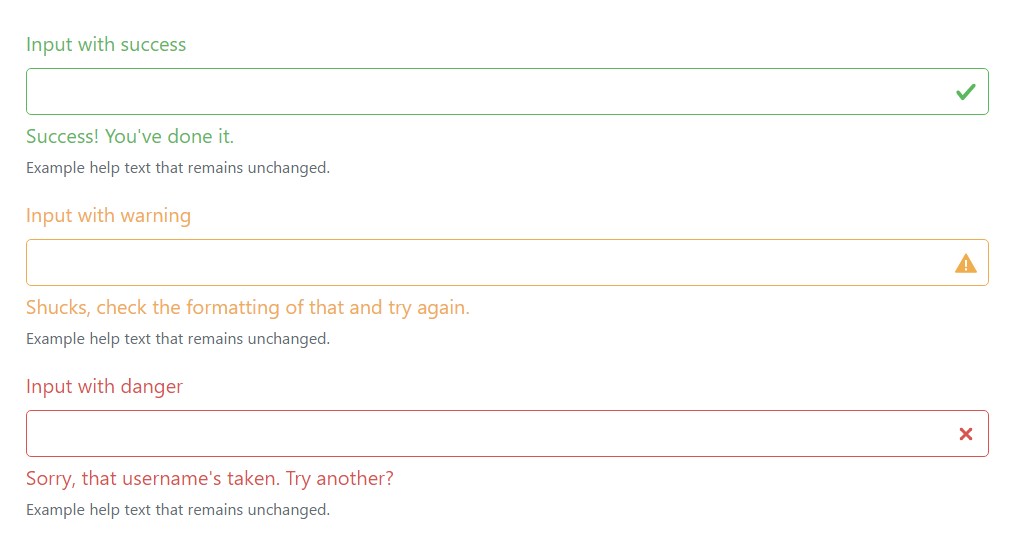
<div class="form-group has-success">
<label class="form-control-label" for="inputSuccess1">Input with success</label>
<input type="text" class="form-control form-control-success" id="inputSuccess1">
<div class="form-control-feedback">Success! You've done it.</div>
<small class="form-text text-muted">Example help text that remains unchanged.</small>
</div>
<div class="form-group has-warning">
<label class="form-control-label" for="inputWarning1">Input with warning</label>
<input type="text" class="form-control form-control-warning" id="inputWarning1">
<div class="form-control-feedback">Shucks, check the formatting of that and try again.</div>
<small class="form-text text-muted">Example help text that remains unchanged.</small>
</div>
<div class="form-group has-danger">
<label class="form-control-label" for="inputDanger1">Input with danger</label>
<input type="text" class="form-control form-control-danger" id="inputDanger1">
<div class="form-control-feedback">Sorry, that username's taken. Try another?</div>
<small class="form-text text-muted">Example help text that remains unchanged.</small>
</div>Those equal states can additionally be utilized with horizontal forms.
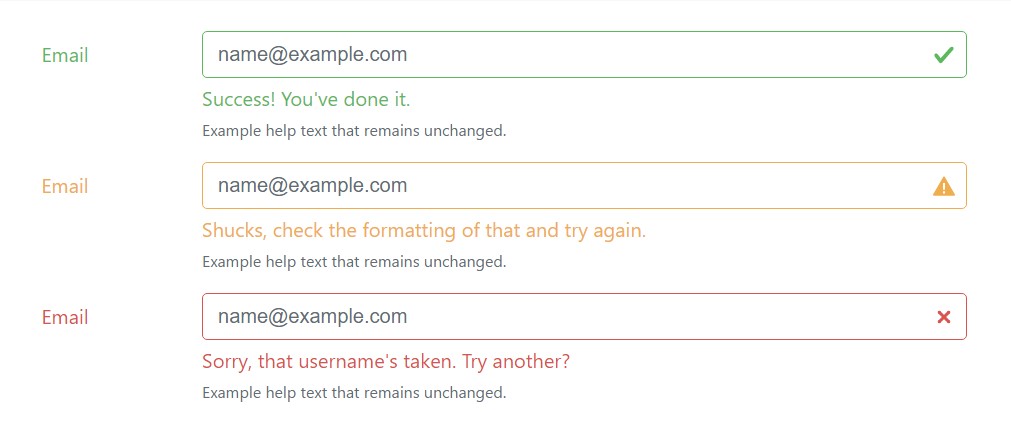
<div class="container">
<form>
<div class="form-group row has-success">
<label for="inputHorizontalSuccess" class="col-sm-2 col-form-label">Email</label>
<div class="col-sm-10">
<input type="email" class="form-control form-control-success" id="inputHorizontalSuccess" placeholder="[email protected]">
<div class="form-control-feedback">Success! You've done it.</div>
<small class="form-text text-muted">Example help text that remains unchanged.</small>
</div>
</div>
<div class="form-group row has-warning">
<label for="inputHorizontalWarning" class="col-sm-2 col-form-label">Email</label>
<div class="col-sm-10">
<input type="email" class="form-control form-control-warning" id="inputHorizontalWarning" placeholder="[email protected]">
<div class="form-control-feedback">Shucks, check the formatting of that and try again.</div>
<small class="form-text text-muted">Example help text that remains unchanged.</small>
</div>
</div>
<div class="form-group row has-danger">
<label for="inputHorizontalDnger" class="col-sm-2 col-form-label">Email</label>
<div class="col-sm-10">
<input type="email" class="form-control form-control-danger" id="inputHorizontalDnger" placeholder="[email protected]">
<div class="form-control-feedback">Sorry, that username's taken. Try another?</div>
<small class="form-text text-muted">Example help text that remains unchanged.</small>
</div>
</div>
</form>
</div>Checkboxes and radios happen to be also provided.

<div class="form-check has-success">
<label class="form-check-label">
<input type="checkbox" class="form-check-input" id="checkboxSuccess" value="option1">
Checkbox with success
</label>
</div>
<div class="form-check has-warning">
<label class="form-check-label">
<input type="checkbox" class="form-check-input" id="checkboxWarning" value="option1">
Checkbox with warning
</label>
</div>
<div class="form-check has-danger">
<label class="form-check-label">
<input type="checkbox" class="form-check-input" id="checkboxDanger" value="option1">
Checkbox with danger
</label>
</div>Custom made forms
To get even more customization as well as cross internet browser steadiness, use Bootstrap entirely custom-made form features to substitute the web browser defaults. They're built on very top of convenient and semantic markup, so they are certainly concrete replacements for any kind of default form control.
Disabled
Custom made radios and checkboxes can also be disabled . Include the disabled boolean attribute to the <input> and the custom indicator and also label description will be instantly styled.

<label class="custom-control custom-checkbox">
<input type="checkbox" class="custom-control-input" disabled>
<span class="custom-control-indicator"></span>
<span class="custom-control-description">Check this custom checkbox</span>
</label>
<label class="custom-control custom-radio">
<input id="radio3" name="radioDisabled" type="radio" class="custom-control-input" disabled>
<span class="custom-control-indicator"></span>
<span class="custom-control-description">Toggle this custom radio</span>
</label>Validation states
Provide the various other states to your custom forms along with Bootstrap validation classes.
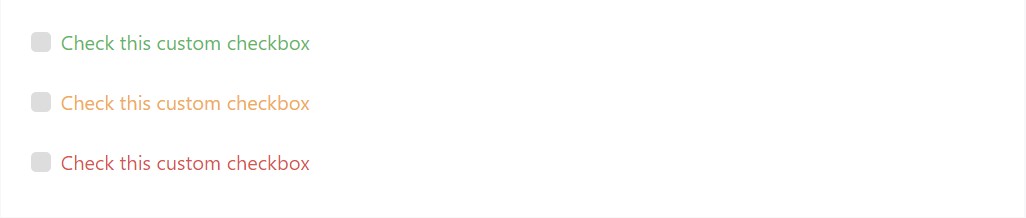
<div class="form-group has-success">
<label class="custom-control custom-checkbox">
<input type="checkbox" class="custom-control-input">
<span class="custom-control-indicator"></span>
<span class="custom-control-description">Check this custom checkbox</span>
</label>
</div>
<div class="form-group has-warning">
<label class="custom-control custom-checkbox">
<input type="checkbox" class="custom-control-input">
<span class="custom-control-indicator"></span>
<span class="custom-control-description">Check this custom checkbox</span>
</label>
</div>
<div class="form-group has-danger mb-0">
<label class="custom-control custom-checkbox">
<input type="checkbox" class="custom-control-input">
<span class="custom-control-indicator"></span>
<span class="custom-control-description">Check this custom checkbox</span>
</label>
</div>Stacked
Custom-made checkboxes and radios are inline to start. Add in a parent with class .custom-controls-stacked to make sure that each and every form control is on separate lines.

<div class="custom-controls-stacked">
<label class="custom-control custom-radio">
<input id="radioStacked1" name="radio-stacked" type="radio" class="custom-control-input">
<span class="custom-control-indicator"></span>
<span class="custom-control-description">Toggle this custom radio</span>
</label>
<label class="custom-control custom-radio">
<input id="radioStacked2" name="radio-stacked" type="radio" class="custom-control-input">
<span class="custom-control-indicator"></span>
<span class="custom-control-description">Or toggle this other custom radio</span>
</label>
</div>Select menu
Custom-made <select> menus need only a customized class, .custom-select to activate the custom made styles.
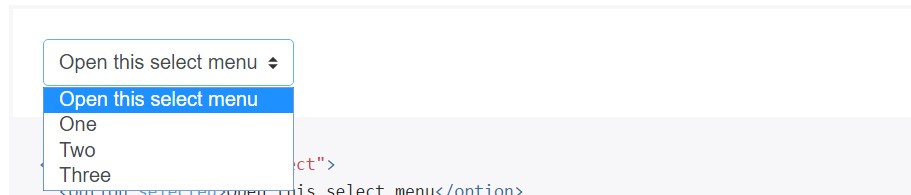
<select class="custom-select">
<option selected>Open this select menu</option>
<option value="1">One</option>
<option value="2">Two</option>
<option value="3">Three</option>
</select>File browser
The file input is the much keen of the group and involve extra JavaScript in the case that you 'd like to hook them up with functional Choose file ... and selected file name text message.
<label class="custom-file">
<input type="file" id="file" class="custom-file-input">
<span class="custom-file-control"></span>
</label>Here’s the best ways to apply:
- We wrap the <input> within a <label> with the purpose that the custom-made control properly triggers the file browser.
- We cover up the default file <input> via opacity.
- We employ : after to produce a custom-made background and directive (Choose file ...).
- We work with :before to develop and place the Browser button.
- We declare a height upon the <input> for appropriate spacing for surrounding content .
Simply puts, it's an entirely customized element, completely produced with CSS.
Turning or else modifying the sequences
The : lang() pseudo-class is utilized to permit straightforward adaptation of the "Browse" along with "Choose file ..." text message into different languages. Simply override or else put in entries to the $ custom-file-text SCSS variable with the relevant language tag as well as localised strings. The English strings may be individualized the same way. For instance, here's just how one might just provide a Spanish translation (Spanish's language code is es)
$custom-file-text: (
placeholder: (
en: "Choose file...",
es: "Seleccionar archivo..."
),
button-label: (
en: "Browse",
es: "Navegar"
)
);You'll ought to set up the language of your documentation ( or else subtree thereof) properly needed for the correct text message to be displayed. This may be done using the lang attribute or the Content-Language HTTP header, amongst some other methods.
Conclusions
Fundamentally these are the brand-new features to the form elements introduced inside the latest fourth edition of the Bootstrap framework. The total perception is the classes got much more explicit and user-friendly because of this-- much easier to work with and also using the custom-made control features we can now attain much more foreseeable appeal of the elements we include within the web pages we create. Right now everything that's left for us is find out the correct info we would demand from our interested site visitors to complete.
Ways to use the Bootstrap forms:
Connected topics:
Bootstrap forms authoritative information
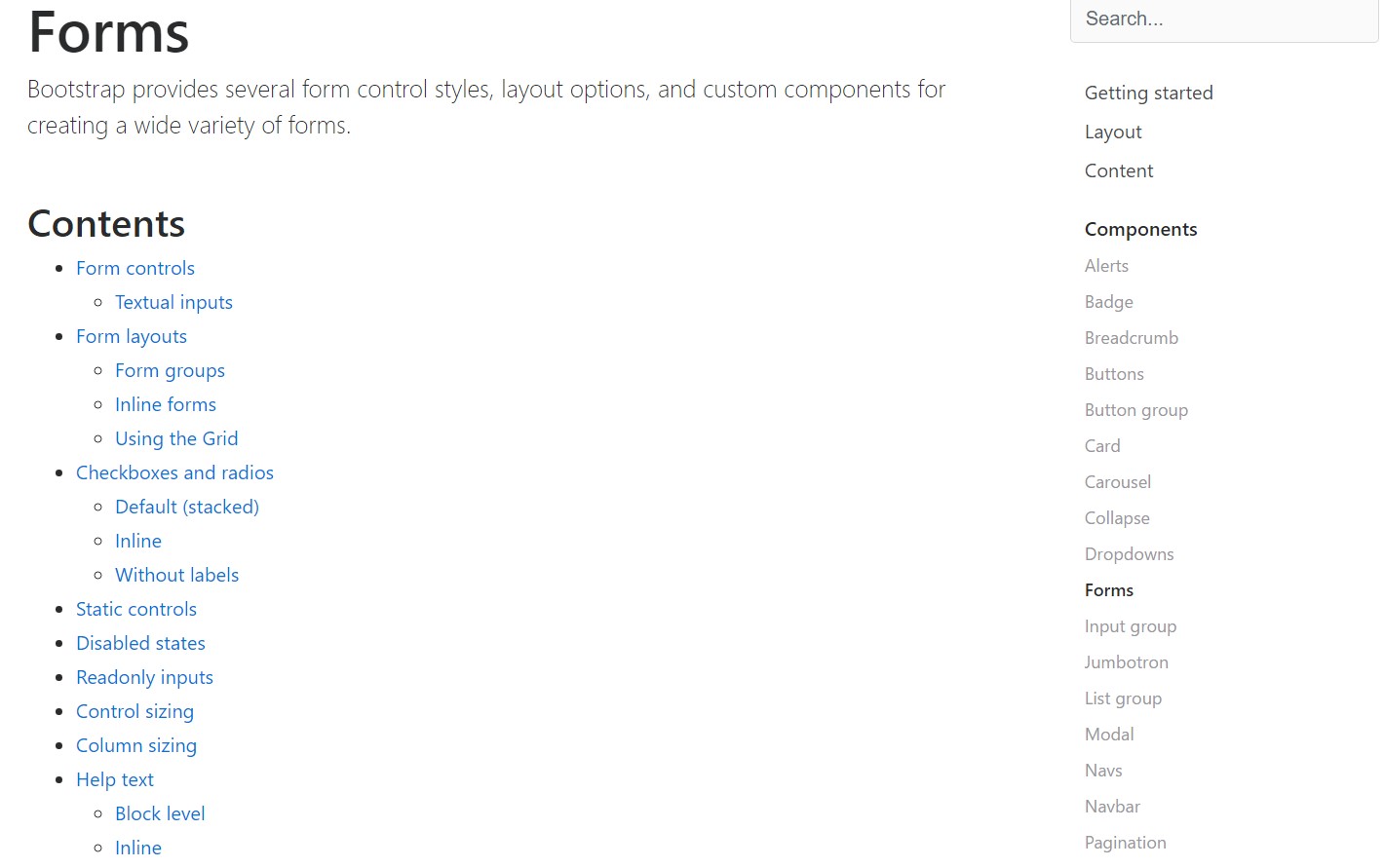
Bootstrap guide
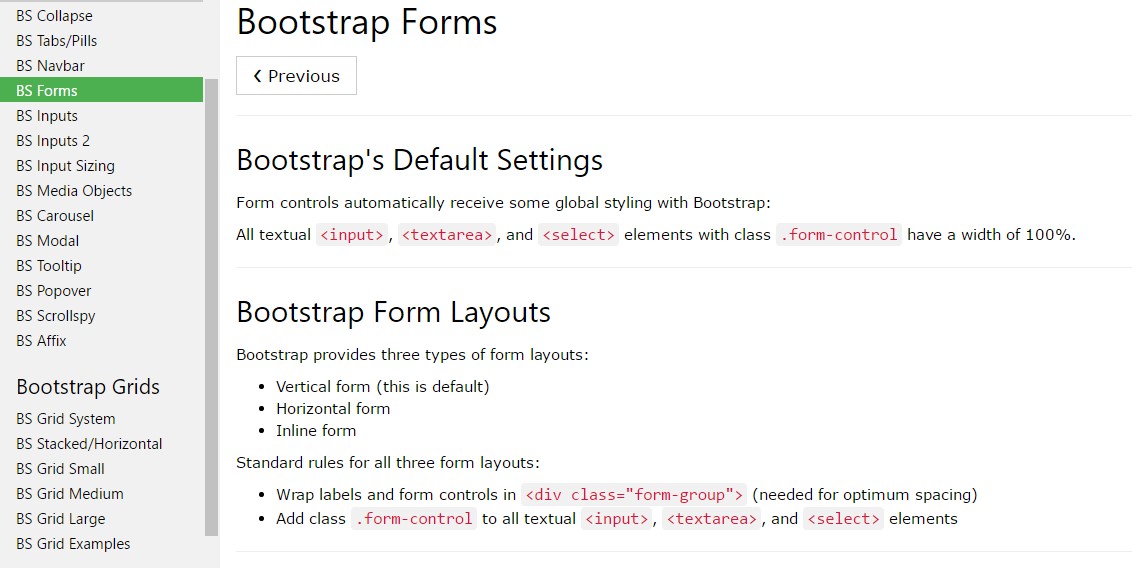
Support for Bootstrap Forms
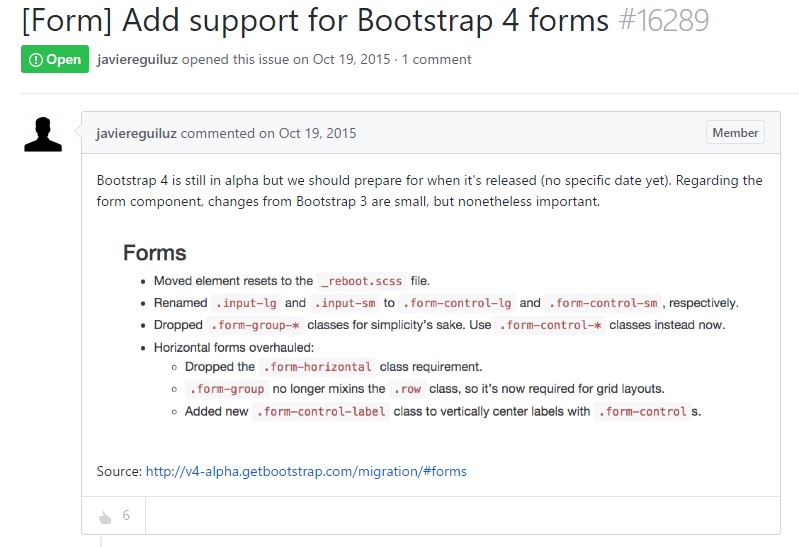
Let us explore AMP project and AMP-form element?